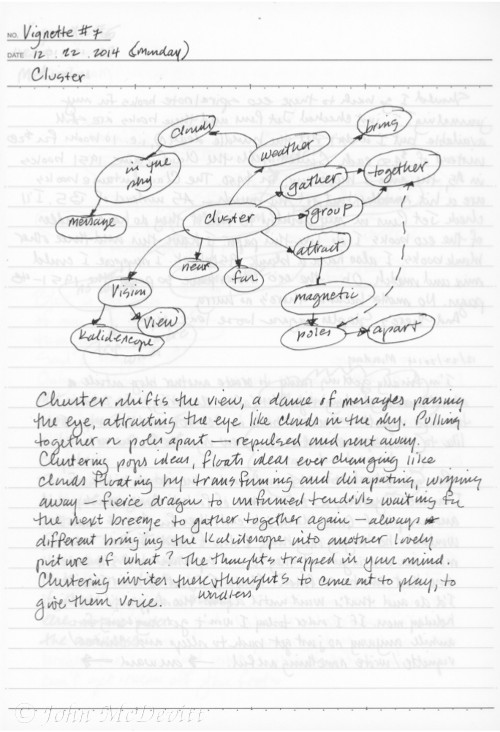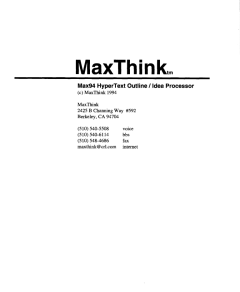I finished the last of six new photo books late Sunday night, tweaked one of them just a bit on Monday morning and ordered hard copies from AdoramaPix. The sale on 8×8, 14 page photo books ended Tuesday. Who doesn’t like a sale, especially one this good? I saved $15 + sales tax on each book so when my latest order arrives next week I’ll have a 10 volume library of my best images and $160 in savings.

This is an image of the cover from one of the photo books I ordered on Monday. All of my photo books use the same simple template inspired by a wonderful little book, “On Reading” by Andre Kertesz: White cover with photo, simple title, my name in a smaller, lighter font and one photo with a generous white border on each page.

Here’s an example of one of the inside pages from this photo book. As I mentioned in my previous post, Adorama’s (or your vendor of choice) on line templates will suit many people. I used Scribus, an open source desktop publishing program to format and lay out my books before uploading the final version to Adoramapix. It took less than an hour to upload and create six books using my method.
When you fire up Scribus, you get a setup screen that allows you to choose the book size, number of pages (you can add or delete pages any time), margins and other page settings. I set my book(s) up as 8 inches by 8 inches. I accepted the default margins of .56 inches for right, left and top. I set the bottom margin to .88 inches and chose 16 pages — Front cover, back cover and 14 internal pages.
I moved the bottom margin up slightly because I wanted each image to look centered on the page. If you center an image vertically, it looks too low on the page because of a quirk in the way our eyes see things.
Putting your image on the page is easy. Draw an image frame in the middle of the page (exact placement and size don’t matter). Right click and select Get Image. Pick the image you want from the drop down file window, click and the image will appear in the frame.
Then right click and choose adjust frame to image. To get the image where you want it to go, click Align & Distribute from the Windows menu. A sticky sub window will pop up. There are 10 align buttons in the window. Choose relative to: margins then click on center vertical and center horizontal and you’re there. Just a few mouse clicks places your image quickly and easily.
On of the neat things about Scribus is the sticky windows stay until you dismiss them so the window will be there for the next page and so on.
The cover takes a bit more work. I use a smaller version of one of my images on the cover so I need to size the frame so suit the cover design. Follow the same procedure to get your image into the frame. Then right click on the image and click properties. The properties window has all the properties of the image. Click image then check off scale to frame size (proportional) and the image will shrink to fit the frame. If the image doesn’t fit the dimensions exactly, you can fiddle with the frame to get the image to the size you want. Then click on adjust frame to image.
Drag the image to where you want it vertically then click to center between the left and right margins. Draw a text frame where you’d like your title, enter the information via the text editor where you can choose font, size, alignment, etc.
So why go to all this trouble when you can upload your photos to Adoramapix and use their online tools? Glad you asked. Scribus can output a high quality PDF file of your book. I use this interactively because all design is a recursive back and forth until you are happy with the results. And when you are finished you have a high quality ebook.
I ended up doing more triage with my Red Bank book as I went along. Two of the images just weren’t right for the book so I found better ones, edited them and loaded them instead. The page order wasn’t quite right either so I moved pages around in Scribus until I was satisfied. It’s very easy to move pages. Simply pick move page from the page menu then tell Scribus where to put the page relative to any other page.
When you’re ready to upload your images, choose export/save as image and Scribus will export each page as a jpeg file. For my 8×8 book, each page is exactly 2400 pixels in each dimension (300 dpi) and 100% quality. Scribus writes each page with the book name and sequential number. Takes a minute or two.
When you log in and choose to create a book, you go through the steps of picking the cover type, the size, number of pages, etc. Then click upload from your computer, select the image files and within a few minutes all images will be uploaded.
I chose a custom book with no template. The next screen lists all the images on the left, empty pages (in pairs on the bottom) and the page(s) you are working on in the main window. With my method, I simply drag the image and drop it anyplace on the page then click size to page. It’s fast and easy. Each page only takes a few seconds.
I haven’t figured out how to do the spine lettering with Scribus so I pick the text tool and type in my title and my name. You must rotate the text 90 degrees and size it by hand. Not difficult but a bit of a pain. When you’re done, click preview where you can review your book. If all is well, then click order and follow the prompts.
If you aren’t ready to order, your book will be saved for 90 days. I believe you can upgrade for something like $24.95/year for unlimited storage.
It’s lovely to have an archive quality ‘real’ book you can hold in your hands and pass on to future generations. It’s also nice to have a high quality e-book for viewing on your monitor screen. When I’m proofing my books I use the dual page display in Adobe reader. The book will display exactly the same as the printed version. The image is a bit smaller 82% on my screen but large enough to enjoy.
The real treat comes with a full screen display. Each page fills the screen vertically and because the book has been formatted at 300 dpi, the typical 96 ppi lcd screen displays each page with no loss of quality.
If anyone has questions about using Scribus for photo book creation, feel free to leave a comment or send me an email message. I’d love to help as best I can.
Read Full Post »